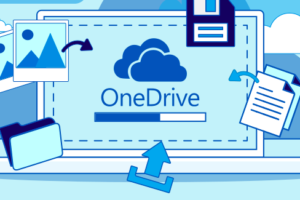CÁCH TẠO MÁY ẢO TRÊN MÁY TÍNH CÁ NHÂN VỚI VAGRANT VÀ VIRTUALBOX
Xin chào các bạn,những bài viết trước chúng ta đã đề cập rất nhiều đến vấn đề máy chủ ảoVPS, đối với các bạn đã đi làm thì việc bỏ tiền ra để thuê 1 con máy chủ VPS để học thì là điều không quá khó khăn nhưng đối với một số bạn sinh viên thì việc thuê một máy chủ ảo vps là cả một vấn đề.
Vậy thì nếu bạn không có VPS nhưng muốn học VPS thì sao? Nghe cũng có vẻ lạ đấy nhưng không phải là không thể, bạn có thể cài các phần mềm hỗ trợ tạo máy ảo vào máy tính như VirtualBox, VMWare và cài hệ điều hành CentOS hoặc Ubuntu vào để làm một cái server Linux ảo để thực hành.
Dùng VirtualBox hay VMWare thì rất là tốt và hầu hết chúng ta đều phải sử dụng nó, nhưng cái vấn đề gặp phải khi làm thủ công như vậy đó là bạn sẽ mất thời gian cài đặt (bao gồm bước tạo máy ảo và thiết lập hệ điều hành cho nó), và đặc biệt là hệ điều hành CentOS không phải ai cũng có thể cài trót lọt nó để sử dụng như một webserver vì sẽ cần cấu hình khá nhiều sau khi cài xong.
Ở bài này, mình sẽ giới thiệu bạn đến một công cụ khác mà bạn có thể sử dụng kèm với VirtualBox hoặc VMWare để tạo máy ảo trong thời gian nhanh nhất, đơn giản nhất và chuyên nghiệp nhất đó là công cụ Vagrant.
Xem thêm các dịch vụ của VDO DATA
THUÊ MÁY CHỦ – THUÊ CHỖ ĐẶT SERVER – THUÊ VPS
Nội dung
Vagrant là gì?
Vagrant là một ứng dụng thêm dành riêng cho VirtualBox và VMWare để hỗ trợ người dùng tạo ra các máy ảo trên máy tính theo nhu cầu của mình và hỗ trợ quản lý toàn bộ máy ảo qua các dòng lệnh, hỗ trợ sẵn các box (bạn có thể hiểu “box” là một gói hệ điều hành với các thiết lập riêng biệt), đặc biệt là bạn có thể chuyển thiết lập các máy ảo trong máy mình sang một máy tính khác (re-package), hoặc cho phép các thành viên cùng team với bạn truy cập vào thư mục riêng trên máy chủ để sửa/xem file mà họ không cần cài đặt bất cứ cái gì, miễn là dùng chung mạng LAN (Mạng nội bộ – Local Area Network), thậm chí bạn có thể đưa máy chủ của bạn lên môi trường internet chỉ với vài dòng lệnh đơn giản.
Hoặc nếu bạn đang deploy ứng dụng trên cloud server của Amazon EC2 hoặc Rackspace, Vagrant có thể giúp bạn dễ dàng setup giống như bạn làm trên máy tính và đồng bộ thiết lập này cho các server khác chỉ với vài dòng lệnh mà không cần mất công setup từng cái. Vagrant cũng hỗ trợ hầu hết mọi hệ điều hành hiện nay nên bạn không cần phân vân
Nói tóm lại, tuy rằng trong bài này mình sẽ nói về cách dùng Vagrant cơ bản nhưng khi bạn đã hiểu về nó, tự khắc bạn sẽ thấy Vagrant có ích như thế nào trong môi trường làm việc với web nói riêng và ảo hóa máy tính nói chung.
Cách cài đặt Vagrant
Ở bài này mình sẽ hướng dẫn cách cài đặt và sử dụng Vagrant trên hệ điều hành Windows (mình dùng Windows 8.1), nhưng nếu bạn dùng các hệ điều hành Linux như Ubuntu, Mac,…thì sẽ cài đặt dễ hơn vì đã có sẵn công cụ terminal nên bạn cứ làm theo, không cần cài đặt Git Bash ở bước 2.
Bước 1. Cài VirtualBox
Trước khi cài Vagrant, bạn nên cài VirtualBox vì nếu bạn muốn dùng Vagrant với VMWare thì bạnsẽ phải mất tiền. Bạn có thể tải phần mềm VirtualBox về và cài đặt vào máy như một phần mềm bình thường, yên tâm đây là phần mềm hoàn toàn miễn phí.
Bước 2. Cài Git Bash
Tại sao lại có Git ở đây? Bởi vì chúng ta sẽ sử dụng và điều khiển Vagrant qua bằng lệnh linux nên nếu dùng Windows thì sẽ hơi bất tiện khi dùng cái ứng dụng cmd có sẵn. Do vậy chúng ta cần một phần mềm để hỗ trợ giả lập môi trường UNIX trên Windows và công cụ Git có hỗ trợ cái này, mặc khác Vagrant rất có ích trong việc dùng chung với Git nên cứ cài sẵn để sau này cần thì dùng chung luôn.
Đầu tiên bạn truy cập vào http://git-scm.com/download/win để tải Git dành cho Windows phiên bản mới nhất. Sau đó chạy file vừa tải về để cài đặt và chọn tùy chọn như hình dưới.
Sau khi cài xong, bạn có thể thấy máy tính mình có thêm một ứng dụng tên là Git Bash và Git GUI khi vào menu Start trên máy tính, chúng ta chỉ cần sử dụng Git Bash trong khuôn khổ bài viết này. Mở lên thì bạn sẽ có cửa sổ nhập lệnh như thế này:
Tạm thời để đó đi, chúng ta cần cài thêm Vagrant nữa.
Bước 3. Cài Vagrant
Ứng dụng Vagrant sẽ tự động thêm vào các chương trình command line trên Windows/Linux sau khi cài đặt nên cũng không có gì khó cả. Trước tiên bạn cần truy cập vào https://www.vagrantup.com/downloads.html và tải gói cài đặt tương ứng với hệ điều hành mà bạn đang dùng.
Tải về và cài đặt như một phần mềm bình thường. Cài xong bạn sẽ cần khởi động lại máy tính để hoàn tất. Sau đó là hãy kiểm tra bằng cách mở cái Git Bash lên và gõ vagrant -h xem nó có hiện ra các thông tin trợ giúp không. Nếu có thì bạn đã cài Vagrant thành công.
Bạn đã từng Sử dụng DRAC 5 cài đặt từ xa?
Cách sử dụng Vagrant để tạo máy ảo
Trước khi sử dụng, mình cần nói sơ qua về các quy trình để có một máy chủ ảo nhằm tránh bỡ ngỡ cho nhiều bạn.
Trong Vagrant, nó có một khái niệm bạn cần biết rõ đó là Box. Box có nghĩa là một gói hệ điều hành và có nhiều box đã cài sẵn một số ứng dụng cần thiết, chẳng hạn như box CentOS 6.5 32bit, CentOS 6.5 64bit, Ubuntu 12.04 có sẵn LAMP,…Bạn có thể tải các box này về để sẵn ở máy và sau đó bạn có thể sử dụng box này cho các máy ảo tùy thích.
Khi dùng Vagrant, bạn sẽ cần tạo một thư mục riêng cho mỗi máy ảo và mỗi thư mục này sẽ chứa các thiết lập cho 1 máy ảo. Bởi vì khi khởi động, bạn sẽ cần truy cập vào thư mục của máy ảo cần khởi động và sử dụng lệnh vagrant upđể khởi động nó lên.
Cũng nên nói lại rằng, tất cả các thao tác ở Vagrant đều thông qua lệnh. Nếu bạn dùng Windows thì bật phần mềm Git Bash vừa cài đặt ở trên, còn Linux thì dùng Terminal.
Sơ sơ là như vậy, còn chi tiết mình sẽ trình bày ở dưới.
Bước 1. Nạp box cho Vagrant
Sau khi cài đặt, Vagrant sẽ không có box sẵn mà bạn sẽ phải cần nạp nó về máy. Danh sách các box và đường dẫn của nó bạn có thể xem tại https://vagrantcloud.com/discover/featured.
Bây giờ hãy mở Git Bash lên và tiến hành gõ như sau:
|
01
|
vagrant box add chef/centos-6.5-i386 |
Trong đó:
- vagrant: đây là cú pháp bắt buộc phải gõ khi muốn dùng ứng dụng vagrant.
- box: thành phần cần tương tác trên Vagrant, ở đây chúng ta cần tương tác với box.
- add: hành động cần tương tác với thành phần box.
- chef/centos-6.5-i386: tên box cần nạp trong địa chỉ https://vagrantcloud.com/discover/featured.
Sau khi Enter, nó sẽ hỏi bạn cần nạp box cho ứng dụng nào, nếu dùng VirtualBox thì gõ số 1 và Enter. Sau đó là nó sẽ tiến hành tải box bạn cần nạp về:
Sau khi add box xong, hãy gõ lệnh vagrant box list để xem danh sách các box hiện đang có trên máy của mình và quan trọng là để xem tên từng box.
Vậy là xong bước nạp box nhé.
Bước 2. Tạo một máy ảo mới
Để tạo máy ảo mới, bạn cần tạo một thư mục riêng cho nó, bạn có thể gõ lệnh dưới để tạo thư mục tên là vm1:
|
01
|
mkdir vm1 |
Thư mục được tạo ra mặc định sẽ nằm ở C:UsersTên-User.
Tạo xong, hãy truy cập vào thư mục đó với lệnh cd:
|
01
|
cd vm1 |
Bạn gõ thể gõ lệnh pwd để xem đường dẫn thư mục mà bạn đang truy cập.
Sau khi truy cập vào thư mục cần chứa máy ảo mới, bạn gõ lệnh sau để cài đặt một máy ảo mới với box cần sử dụng, ở đây mình cần sử dụng box centos65 mà mình vừa nạp ở trên:
|
01
|
vagrant init centos65 |
Đợi một xíu nó sẽ có thông báo đã nạp file Vagrantfile vào thư mục này như sau:
Dòng thông báo nghĩa là nó đã đặt file Vagrantfile vào thư mục máy ảo của bạn rồi, hãy mở nó lên để thiết lập lại và sử dụng lệnh vagrant up để khởi động máy ảo. Khoan hãy khởi động, nếu bạn cần tạo máy ảo để làm máy chủ webserver thì hãy vào thư mục vm1 vừa tạo ở trên và mở file Vagrantfile ra để sửa lại một số cấu hình cần thiết.
Đây là nội dung Vagrantfile của box centos65 của mình, file này có thể sẽ khác tùy theo box.
|
01
02
03
04
05
06
07
08
09
10
11
12
13
14
15
16
17
18
19
20
21
22
23
24
25
26
27
28
29
30
31
32
33
34
35
36
37
38
39
40
41
42
43
44
45
46
47
48
49
50
51
52
53
54
55
56
57
58
59
60
61
62
63
64
65
66
67
68
69
70
71
72
73
74
75
76
77
78
79
80
81
82
83
84
85
86
87
88
89
90
91
92
93
94
95
96
97
98
99
100
101
102
103
104
105
106
107
108
109
110
111
112
113
114
115
116
117
118
119
120
121
122
|
# -*- mode: ruby -*-# vi: set ft=ruby :# Vagrantfile API/syntax version. Don't touch unless you know what you're doing!VAGRANTFILE_API_VERSION = "2"Vagrant.configure(VAGRANTFILE_API_VERSION) do |config| # All Vagrant configuration is done here. The most common configuration # options are documented and commented below. For a complete reference, # please see the online documentation at vagrantup.com.# Every Vagrant virtual environment requires a box to build off of. config.vm.box = "centos65"# Disable automatic box update checking. If you disable this, then # boxes will only be checked for updates when the user runs # `vagrant box outdated`. This is not recommended. # config.vm.box_check_update = false# Create a forwarded port mapping which allows access to a specific port # within the machine from a port on the host machine. In the example below, # accessing "<a href="http://thachpham.com/hosting-domain/huong-dan-localhost.html" title="localhost"><strong>localhost</strong></a>:8080" will access port 80 on the guest machine. # config.vm.network "forwarded_port", guest: 80, host: 8080# Create a private network, which allows host-only access to the machine # using a specific IP. # config.vm.network "private_network", ip: "192.168.33.10"# Create a public network, which generally matched to bridged network. # Bridged networks make the machine appear as another physical device on # your network. # config.vm.network "public_network"# If true, then any SSH connections made will enable agent forwarding. # Default value: false # config.ssh.forward_agent = true# Share an additional folder to the guest VM. The first argument is # the path on the host to the actual folder. The second argument is # the path on the guest to mount the folder. And the optional third # argument is a set of non-required options. # config.vm.synced_folder "../data", "/vagrant_data"# Provider-specific configuration so you can fine-tune various # backing providers for Vagrant. These expose provider-specific options. # Example for VirtualBox: # # config.vm.provider "virtualbox" do |vb| # # Don't boot with headless mode # vb.gui = true # # # Use VBoxManage to customize the VM. For example to change memory: # vb.customize ["modifyvm", :id, "--memory", "1024"] # end # # View the documentation for the provider you're using for more # information on available options.# Enable provisioning with CFEngine. CFEngine Community packages are # automatically installed. For example, configure the host as a # policy server and optionally a policy file to run: # # config.vm.provision "cfengine" do |cf| # cf.am_policy_hub = true # # cf.run_file = "motd.cf" # end # # You can also configure and bootstrap a client to an existing # policy server: # # config.vm.provision "cfengine" do |cf| # cf.policy_server_address = "10.0.2.15" # end# Enable provisioning with Puppet stand alone. Puppet manifests # are contained in a directory path relative to this Vagrantfile. # You will need to create the manifests directory and a manifest in # the file default.pp in the manifests_path directory. # # config.vm.provision "puppet" do |puppet| # puppet.manifests_path = "manifests" # puppet.manifest_file = "default.pp" # end# Enable provisioning with chef solo, specifying a cookbooks path, roles # path, and data_bags path (all relative to this Vagrantfile), and adding # some recipes and/or roles. # # config.vm.provision "chef_solo" do |chef| # chef.cookbooks_path = "../my-recipes/cookbooks" # chef.roles_path = "../my-recipes/roles" # chef.data_bags_path = "../my-recipes/data_bags" # chef.add_recipe "mysql" # chef.add_role "web" # # # You may also specify custom JSON attributes: # chef.json = { mysql_password: "foo" } # end# Enable provisioning with chef server, specifying the chef server URL, # and the path to the validation key (relative to this Vagrantfile). # # The Opscode Platform uses HTTPS. Substitute your organization for # ORGNAME in the URL and validation key. # # If you have your own Chef Server, use the appropriate URL, which may be # HTTP instead of HTTPS depending on your configuration. Also change the # validation key to validation.pem. # # config.vm.provision "chef_client" do |chef| # chef.chef_server_url = "https://api.opscode.com/organizations/ORGNAME" # chef.validation_key_path = "ORGNAME-validator.pem" # end # # If you're using the Opscode platform, your validator client is # ORGNAME-validator, replacing ORGNAME with your organization name. # # If you have your own Chef Server, the default validation client name is # chef-validator, unless you changed the configuration. # # chef.validation_client_name = "ORGNAME-validator"end |
Nội dung trong đây là tất cả những thiết lập mà bạn sẽ cần sử dụng nếu cần thiết. Các thiết lập đã được ghi mẫu sẵn mà bạn chỉ cần bỏ comment (xóa dấu # ở đầu) thì có thể sử dụng hoặc copy lại. Nếu bạn muốn thiết lập máy ảo cho việc cài webserver thì nên thiết lập như sau:
Tìm:
|
01
|
# config.vm.network "forwarded_port", guest: 80, host: 8080 |
Và bỏ dấu # ở trước nó đi.
Đoạn trên có nghĩa là chúng ta sẽ forward các truy cập từ port 8080 vào port 80 trên máy chủ. Thế nhưng cái port forward này chỉ áp dụng cho các máy tính ở ngoài mạng nội bộ, do vậy nếu bạn muốn truy cập vào website trên mạng nội bộ thì vẫn phải gõ đường dẫn là http://127.0.0.1:8080 hoặc http://localhost:8080.
Tạm thời như vậy là xong, bây giờ hãy mở Git Bash lên và truy cập vào thư mục vm1 nếu bạn chưa truy cập. Sau đó khởi động máy ảo bằng lệnh sau:
|
01
|
vagrant up |
Và cuối cùng là gõ lệnh vagrant ssh để truy cập vào máy ảo vừa khởi động qua giao thức SSH. Khởi động xong, hãy thử mở VirtualBox lên và bạn sẽ thấy đã có một máy ảo đang được chạy.
Hãy lưu ý rằng, bạn có thể tạo ra nhiều máy chủ nhưng mỗi máy chủ phải ở riêng một thư mục khác nhau. Khi truy cập vào thư mục nào, thì các lệnh ở trên sẽ tương tác với máy ảo ở thư mục đó.
Một số lệnh Vagrant cơ bản cần thiết
Trong khi dùng Vagrant, có thể bạn sẽ sử dụng rất nhiều một số lệnh dưới đây nên tốt nhất là hãy nhớ chức năng của nó:
vagrant box add– Nạp box.vagrant box list– Xem danh sách các box.vagrant suspend– Cho máy ảo tạm nghỉ.vagrant halt– Cho máy ảo đi ngủ, shutdown đó.vagrant destroy– Cho máy ảo về vườn.vagrant login– Đăng nhập vào hệ thống Vagrant Cloud.vagrant share --ssh: Chia sẻ máy ảo của bạn cho người khác truy cập, bạn phải gõ lệnh vagrant login trước khi dùng tính năng này.vagrant reload: Tải lại các thiết lập trong file Vagrantfile của máy ảo, khi đổi nội dung file đó bạn phải sử dụng lệnh vagrant halt trước để tắt máy ảo, sau đó sử dụng lệnh reload này để nạp lại cấu hình.
Một số câu hỏi phổ biến
Sử dụng SSH quyền Root
Mặc định khi truy cập vào SSH thông qua lệnh vagrant ssh, bạn sẽ truy cập vào máy ảo thông qua user vagrant và user này sẽ không có quyền root. Do đó mỗi lần gõ lệnh cài hay thay đổi thiết lập gì bạn bắt buộc phải thêm sudo đằng trước lệnh. Tuy nhiên, bạn không thể sử dụng sFTP để truy cập được và sửa các file cấu hình vì không có quyền root.
Để truy cập SSH với quyền root. Bạn sử dụng các phần mềm khác như PuTTY để truy cập vào máy chủ trên máy của bạn với thông tin là:
- IP: 127.0.0.1
- Username: root
- Password: vagrant
- Port: 2222
Hoặc bạn có thể vào SSH bằng lệnh vagrant ssh, sau đó gõ su để chuyển qua user root.
Lưu ý: Mỗi box có thể có thiết lập khác nhau, mà thiết lập này nó đều hiển thị ra khi bạn tiến hành gõ xong lệnh vagrant up. Ngoại trừ pass root, theo thử nghiệm của mình thì đa phần các box không kèm theo ứng dụng đều có pass root là vagrant.
Truy cập webserver
Nếu bạn có cài LAMP hay LEMP thì khi muốn truy cập vào website, bạn phải sử dụng đường dẫn làhttp://127.0.0.1:8080 vì Vagrant chỉ hỗ trợ bạn listen cổng 8080 trỏ về cổng 80 chứ không listen trực tiếp.
Lỗi timeout khi kết nối vào SSH
Nếu bạn gặp lỗi timeout khi kết nối vào máy chủ qua SSH bằng lệnh vagrant ssh, sẽ có 2 lý do phổ biến như sau:
- Bạn đang dùng máy ảo để cài Vagrant, tài nguyên bị thiếu.
- Dùng hệ điều hành không tương thích với phần cứng. Ví dụ bạn có máy ảo chỉ vài trăm MB RAM mà lại dùng bản 64bit.
Làm sao tôi có thể thêm nhiều domain vào webserver?
Khi cài LAMP hay LEMP, bạn cứ thêm domain bằng virtualhost như thường lệ. Sau đó mở file hosts trên máy tính và trỏ domain đã add về IP 127.0.0.1. Ví dụ:
|
01
|
thachpham.dev 127.0.0.1 |
Đồng bộ hóa dữ liệu thư mục (Synced Folder)
Trong một vài trường hợp, bạn sẽ cần di chuyển qua lại các dữ liệu giữa máy tính của bạn với máy ảo, lúc đó tính năng Synced Folder sẽ phát huy tác dụng của nó. Bây giờ bạn hãy thử vào thư mục vm1 mà bạn đã tạo để chứa máy ảo và tạo một file bất kỳ trong đó.
Sau đó vào SSH, gõ lệnh ls /vagrant thì bạn sẽ thấy file của bạn đã có ở đó. Ngược lại nếu bạn vào máy ảo, đặt cái gì vào thư mục này thì thư mục vm1 trên máy tính cũng sẽ có.
Như vậy bạn có thể hiểu, mặc định bất cứ cái gì bạn bỏ vào thư mục vm1 trên máy tính sẽ đều đưa vào thư mục /vagrant của máy ảo. Nếu bạn có nhu cầu đổi thư mục đồng bộ này, bạn có thể mở file Vagrantfile ra và tìm:
|
01
|
# config.vm.synced_folder "../data", "/vagrant_data" |
Trong đó, ../data nghĩa là thư mục trên máy tính của bạn và /vagrant_data là thư mục trên máy ảo. Bạn có thể thử bằng cách tạo thêm một thư mục tên data trong thư mục vm1, sau đó sửa đoạn trên thành:
|
01
|
config.vm.synced_folder "data/", "/vagrant" |
Và bây giờ hãy thử đặt một file nào đó trong thư mục data/ rồi vào máy ảo xem kết quả.
Tính năng này rất hay và hữu dụng nếu bạn muốn truy cập vào máy ảo trên một máy tính khác ở ngoài mạng hoặc cho bạn bè xem website mà không cần thiết lập mạng máy tính để tránh các vấn đề rủi ro bảo mật. Tính năng này nó sẽ sử dụng máy chủ vagrantcloud.com làm máy chủ trung gian và mỗi lần bạn chia sẻ, nó sẽ cung cấp cho bạn một cái tên ngẫu nhiên kiểu http://random-number.vagrantcloud.com và địa chỉ này sẽ bị hủy nếu bạn tắt cửa sổ lệnh hoặc ấn Ctrl + C ở cửa sổ gõ lệnh (ở đây là Git Bash).
Bước 1. Chia sẻ
Để sử dụng tính năng này, trước tiên bạn cần phải đăng ký một tài khoản tại https://vagrantcloud.com, hoàn toàn miễn phí nhé.
Sau đó mở Git Bash lên và gõ vagrant login để đăng nhập vào Vagrant Cloud.
Ok, chẳng hạn bây giờ mình muốn người khác vào SSH trên máy ảo của mình thì sẽ cần gõ lệnh như sau:
|
01
|
vagrant share --ssh |
Nó sẽ hỏi bạn thiết lập passpharse cho máy này, giống như kiểu password vậy đó, bạn hãy nhập mật khẩu tùy thích và nhớ là người đăng nhập phải biết mật khẩu này.
Và sau đó là nó sẽ cho bạn địa chỉ và cái tên của máy ảo để người khác kết nối. Nhưng đối với SSH, người cần kết nối chỉ có thể kết nối nếu họ đã cài đặt Vagrant trên máy. Còn nếu máy ảo của bạn đã có cài đặt webserver thì có thể truy cập vào website thông qua địa chỉ nó cung cấp mà không cần nhập port :8080 vì nó đã tự forward từ 80 sang 8080.
Bước 2. Kết nối SSH vào máy ảo được chia sẻ
Khi chia sẻ, bạn sẽ nhận được một đường dẫn máy ảo ví dụ như http://sizzling-yak-5509.vagrantshare.com/, như vậy máy ảo của bạn sẽ có tên là sizzling-yak-5509 và chúng ta sẽ kết nối vào SSH trên máy ảo này với lệnh:
|
01
|
vagrant connect sizzling-yak-5509 |
Chia sẻ toàn bộ cổng trên máy ảo
Với lệnh vagrant share –ssh ở trên, bạn chỉ có thể chia sẻ máy ảo thông qua giao thức SSH với cổng là 2222 mà thôi chứ không thể vào web với cổng HTTP được. Do vậy, nếu bạn muốn chia sẻ toàn bộ các cổng hiện có trên máy chủ thì có thể xóa tham số –ssh đi.
|
01
|
vagrant share |
Lưu ý với kiểu share này, bạn phải cài đặt webserver trước và khởi động nó lên.
Lời kết
Tới đây chắc mọi người đã biết CÁCH TẠO MÁY ẢO TRÊN MÁY TÍNH CÁ NHÂN VỚI VAGRANT VÀ VIRTUALBOX và những gì mình đã trình bày trong bài này đã đủ giúp bạn xây dựng một máy ảo trên máy tính của mình để bạn có thể thực hành Học VPS căn bản để chạy website WordPress trên môi trường máy chủ. Ở bài kế tiếp, mình sẽ hướng dẫn bạn cách tự tạo box cho riêng mình để tái sử dụng mà không cần cài đặt lại và chia sẻ box đó lên thư viện của VagrantCloud để cho bạn bè cùng sử dụng.
Nếu có gì trục trặc, hãy cho mình biết rõ bạn đang gặp lỗi gì để mình có thể trợ giúp.
Tin nổi bật

Micron và WPG thăm và làm việc với VDO: Tăng cường hợp tác chiến lược...

VDO cùng Huviron giới thiệu giải pháp tối ưu cho hệ thống camera giám sát

VDO ra mắt giao diện website mới, tối ưu trải nghiệm người dùng

[ICTnews] VDO phân phối các sản phẩm Samsung Memory chính hãng

[Dân Trí] VDO hợp tác cùng Samsung Electronics Singapore tại Việt Nam

Công ty Cổ phần VDO trở thành Đối tác Vàng của Intel